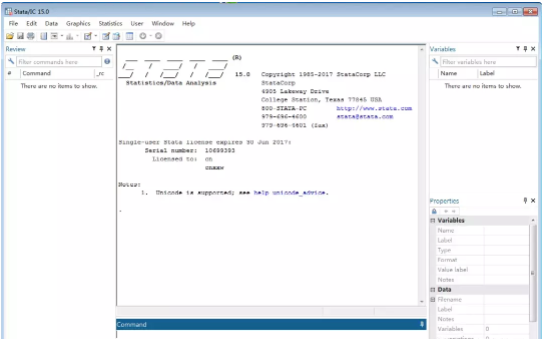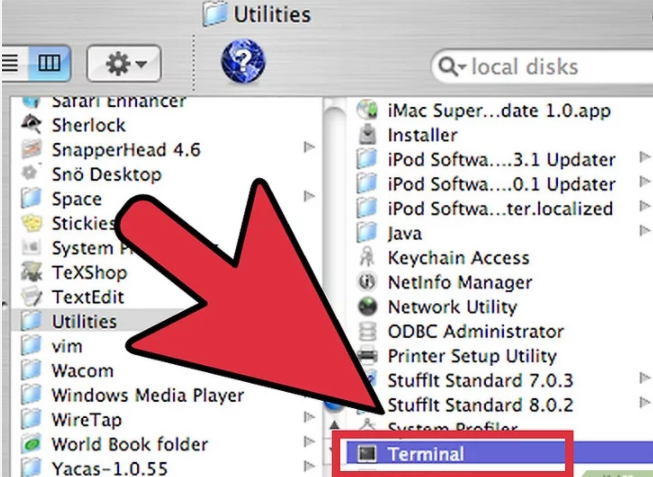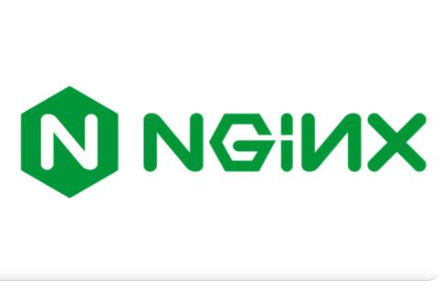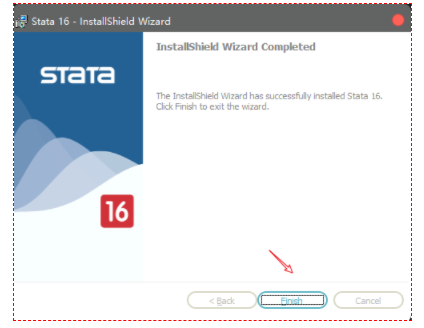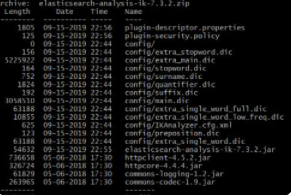VMware vCenter 6.7 安装过程
vcenter 6.7,VMware vCenter 6.7 安装过程:本文关键详细介绍了VMware vCenter 6.7 安装全过程,原文中根据实例编码详细介绍的十分详尽,对大伙儿的学习培训或是工作中具备一定的参照学习培训使用价值,必须的小伙伴们下边伴随着我来一起学习了解一下吧。
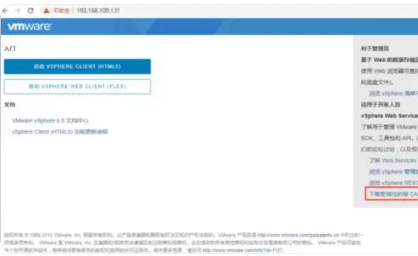
情况
我原本是要在VMware 官方网download 一个6.7的Vcenter,可是除开VMware-VCSA-all-6.7 还见到一个 VMware-VIM-all-6.7 。VCSA 4g尺寸,VIM 2G尺寸,所以我两个都安装了。VCSA这么大4g肯定是vcenter集成化Linux系統了,方便便捷。VIM是根据Windows平台的安装。接下来來我簡單的2个都安裝一下。
安装VIM
一、VIM啥意思?
vmware integrated managemen 的简称 VIM,汉语翻译回来便是 VMware集成化管理方法 。相近 VIO (VMware integrated openstack)。
VMware6.7以及整套手机软件vm虚拟机的下载链接
二、刚开始安装及安装全过程
我是在一台Windows Server 2016上初始化的镜像系统。
在VCenter-Server 文档夾裡面也有一個應用安装程序流程。
实际上安装是一件特別沒有趣的事 ,假如你的规定很少,便是下一步,下一步就OK了 。上边2个 不管你是用autorun.exe ,還是 VMware-vCenter-Server.exe 全是一样的。
如果你是英语的系统软件,也没事儿(由于我的Server 2016安装了繁体字语音库,因此 显示信息是中文繁体的),能够比照我的繁体版的页面实际操作。
没差,全是汉语。
这里,能够填FQDN,假如DNS鉴别不上你的系统软件名,就键入IP,我是键入IP
再次下一步
上一步也是默认设置,忘记截屏,随后是DB的挑选,默认设置,用集成化嵌入式就可以。由于我这不是宣布自然环境。即使宣布自然环境,经营规模小,但没必要要全部外界DB。我本人提议 经营规模小的自然环境应用嵌入式DB。
下一步确定端口号,繁体字 “埠” 便是端口的意思哈,端口号 port ,默认设置就可以。
下一步,挑选安装部位。
下一步,添加VMware顾客改进方案。能够随意选择启用。
下一步,提前准备安装确定以前挑选的安装选择项內容,点一下安装。安装必须点時间,耐心等待就可以。
这儿我碰到一个难题,由于我的系统是Server 2016,它默认设置是安装的Microsoft Visual C 2017 。因此 你得安装一个 C 2015 64位的就可以,这安装全过程中假如出错会出现log纪录,看log是报的哪些错处理。
好的历经一段时间,安装完成了。
点一下起动vsphere Web Client 就可以 登陆 vCenter了。
安装VCSA
最先也是初始化它的镜像系统。
它的安装相对性于VIM安装一样也是简易的,在随意一台Windows设备上初始化它的镜像系统,我还是在Windows server 2016 上再次实际操作 。
有点儿难找哈 。寻找后,双击鼠标开启就可以。
开启以后便是它的一个安装程序流程了,这一便是能够已不是繁体字了,它并不是依据你系统语言来设置的,在它右上方有一个语言选择。
有安装,升級,转移,复原。四大选择项。大家今日讲的是安装。
点一下 安装 。
第一个:是介绍 ,不做实际操作,下一步。
第二个:客户授权文件,启用,我接纳协议书条文,下一步。
第三个:跟上边的很类似,挑选布署的种类。還是挑选内嵌式PSC布署vCenter。下一步。
第四个:这步很重要,第一项,ESXi 服务器或vCenter名字,很令人蒙蔽。实际上这一项,填写的就是你的ESXi IP,含意便是你的vCenter要布署到哪台ESXi 上。 当然,因此 下边登录名及登陆密码也是填好ESXi 的账密
点一下下一步的情况下 ,会出现认证的ESXi的一个资格证书警示,由于 SSH联接。随后认证联接。
第五个:vm虚拟机名字,vm虚拟机的名字叫什么。键入它的账密(登陆密码有安全规范的,123456毫无疑问不好的)。这一非常容易了解。下一步
第六个:布署尺寸,它下边有一个参照选择项,你挑选哪些的尺寸规格型号,你编制出去的vm虚拟机规格型号就不一样。一般企业中小型就可以了,我企业大约是260几台vm虚拟机。储存尺寸也是默认设置就好了。
第七个:挑选数据储存,便是ESXi的储存,我的那台ESXi 大伙儿也看到了,容积相对而言大 ,并且全是SAS电脑硬盘。 下边有一个开启精减硬盘方式,自然不开启了,由于我硬盘够多啊,8T啊。還是SAS10K的。我做的Raid5 一块热备盘。工作环境提议也不开启。
第八个:配备互联网,FQDN由于DNS分析不上,還是填写IP地址,而IP地址,采用一个沒有占有的IP地址用以做为VCenter的IP地址。随后填写子网掩码,网关ip,DNS,常用端口没动,完。再次下一步。
第九个:确定不久的信息内容,点一下进行。
进到布署,它会在你的ESXi上建立一台根据Linux的VCenter。時间不容易很久,要比Windows要快。此全过程假如产生不正确会出现提醒,可以下载安装程序流程日志开展剖析,排错。
最先说一个结果,vCenter 6.7 不可以兼容 ESXi 5.5,这一我检测了。
根据Linux的vCenter要比Windows的平稳。
VMware不得不承认很强劲。标准容许根据它的云還是相对稳定的。
到此这篇有关VMware vCenter 6.7 安装全过程(图文实例教程)的文章内容就详细介绍到这了,大量有关VMware vCenter6.7 安装內容请搜索大家之前的文章内容或再次访问 下边的相关文章期待大伙儿之后多多的适用大家!
版权声明
本文内容由互联网用户自发贡献,版权归用户所有,本站不为本文内容承担相关法律责任。如有侵犯您的合法权利,请联系本站进行删除。